パソコンのファイルをスマホに送る方法
 「パソコンのファイルをスマホに送る方法といえばアレとコレとソレと・・・」
「パソコンのファイルをスマホに送る方法といえばアレとコレとソレと・・・」
このように、複数の方法が浮かんでくる人はパソコンに詳しい人だと思います。
しかし、世の中の大半の人は「え?うーん?よくわかんなーい!」ってなります。そこで今回はパソコンのファイルをスマホに送る方法について紹介したいと思います。
紹介する方法は以下の4つです。
これならできそう!という方法を選んでお試しください。もしわからないことがあればコメント欄にてお気軽にご質問ください。答えられる範囲でお答えします。なお、「パソコンからスマホに送る方法」としていますが、もちろん「スマホからパソコンに送る」ことも可能です。

![]()
1. メールに添付して送る

パソコンで使用しているメールアドレスからスマホのメールアドレスにメールを送ります。この際に送信したいファイルを添付しましょう。受け取り先がキャリアメール(SPモードなど)だとファイルが受信できないこともあるので、ダメな場合は他の方法を使いましょう。私はGmailでこの方法を使うことがあります。
2. microSD経由で送る
スマホで使用しているmicroSDをスマホから取り出して、PCに接続します。接続する際は以下のようなリーダー/ライターを使用すると便利です。リーダー/ライターにmicroSDを挿して、それをPCに挿すと自動的に認識してくれるので、それに送りたいファイルをコピーします。

iBUFFALO カードリーダー/ライター microSD対応 超コンパクト ブラック BSCRMSDCBK
コピーが終わったらmicroSDをスマホに接続しなおせばOKです。スマホでmicroSDのファイルを開いたり閲覧したりする場合はアストロファイルマネージャーなどを使用するといいと思います。microSDの容量がいっぱいになる前に大容量モデルを購入しておくことをオススメします。機種変しても使い回せますしね。
3. パソコンにスマホを接続して送る
スマホに付属していたケーブル(microUSB)を使ってパソコンとスマホを接続します。接続したらスマホを「外部ストレージ」として認識させます。この方法は端末のメーカーや種類によって異なるので、ご自身のスマホの使用方法をお調べください。なお、私が所有しているHTC EVO 3Dの場合は接続すると自動的に以下のような画面が表示されます。ここで「外部メモリーモード」を選択するとパソコンからファイルが送信できるようになります。
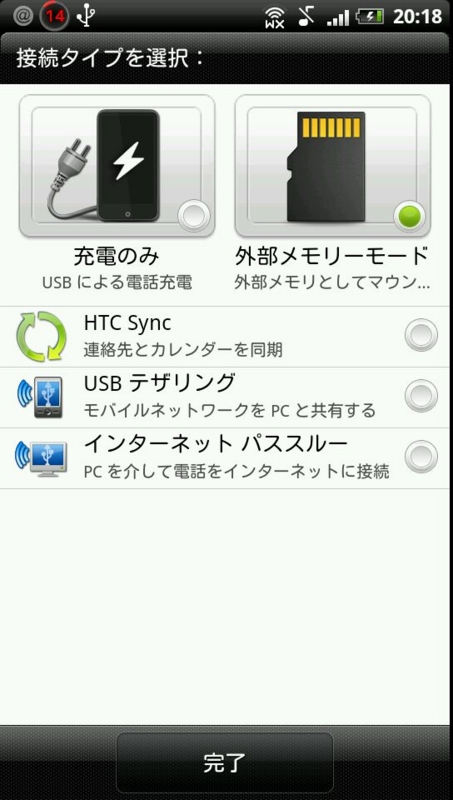
接続が正常に完了していると、パソコンの「マイコンピュータ」を開くと「リムーバブルディスク」が表示されると思うので、それをダブルクリックしてください。
ちなみに、microUSBケーブルは巻き取り式のものがとても便利です。私は以下のものを複数所有しています。これは他の製品より巻きとり部分が丈夫なのでとても気に入っています。

4. Dropboxなどのオンラインストレージサービスを使う
 これは少しハードルが高いかもしれませんが、余裕が有る場合はこちらをオススメします。オンラインストレージサービスとは、インターネット上に自分専用のファイル保存場所が作れるサービスです。これを使ってPCからオンラインストレージにファイルを送信して保存し、それをスマホからダウンロードします。
これは少しハードルが高いかもしれませんが、余裕が有る場合はこちらをオススメします。オンラインストレージサービスとは、インターネット上に自分専用のファイル保存場所が作れるサービスです。これを使ってPCからオンラインストレージにファイルを送信して保存し、それをスマホからダウンロードします。
オンラインストレージサービスで一番有名なのは「Dropbox」だと思います。私も使用しています。Androidアプリがあるので、スマホでも簡単に使用できるところがいいですね。
ファイルを送るのは基本的な使用方法の一つなので、詳しいやり方は以下のような書籍に載っている(かも???)しれません。
Gadget Peopleをフォロー
Gadget Peopleをフォローすると、TwitterやRSS Readerで記事の更新をいち早くチェックすることができます。


 初めて使うAndroid設定ガイド (日経BPパソコンベストムック) |
 日本一わかりやすい スマートフォンBOOK (ローレンスムック) |
 Androidアプリを100倍活用する本 (アスペクトムック) |
 裏スマホの本 (三才ムック vol.431) |

